- Компании
- Takeda. О компании, буклеты, каталоги, контакты
- Olympus. О компании, буклеты, каталоги, контакты
- Boston Scientific. О компании, буклеты, каталоги, контакты
- Pentax. О компании, буклеты, каталоги, контакты
- Fujifilm & R-Farm. О компании, буклеты, каталоги, контакты
- Erbe. О компании, буклеты, каталоги, контакты
- Еще каталоги
- Мероприятия
- Информация
- Обучение
- Классификации
- Атлас
- Quiz
- Разделы
- Пациенту
QR-код этой страницы
Для продолжения изучения на мобильном устройстве ПРОСКАНИРУЙТЕ QR-код с помощью спец. программы или фотокамеры мобильного устройства
Пациентам: Как быстро удалить все фотографии с iPhone или iPad

Полный текст статьи:
Как удалить все фотографии с iPhone
На iPhone можно удалить тысячи фотографий за считанные секунды
Откройте приложение "Фото".
На вкладке "Библиотека" выберите "Все фотографии" на панели навигации внизу экрана.
Нажмите "Выбрать" в правом верхнем углу.
От фотографии в правом нижнем углу быстро проведите пальцем влево до фотографии в нижнем левом углу, а затем вверх к верхней части экрана. Вы увидите синие галочки рядом с каждой фотографией, таким образом вы сможете быстро выбрать фотографии для последующего удаления. Не удерживайте палец слишком долго, так как это может просто переместить фотографию вместо её выбора.
Чтобы ускорить процесс, смахните пальцем другой руки вниз несколько раз. Это позволит вам выбрать тысячи фотографий за считанные секунды.
После того, как вы выбрали всю свою библиотеку, нажмите значок корзины в правом нижнем углу, затем нажмите "Удалить X фотографий".
Выберите вкладку "Альбомы", затем прокрутите вниз до альбома "Недавно удаленные". Еще раз нажмите «Выбрать» и прокрутите вверх, чтобы выделить каждую фотографию. Нажмите "Удалить" в нижнем левом углу, затем "Удалить X фотографий", чтобы удалить их навсегда.
Если у вас есть iPad, вы можете выполнить те же действия, описанные выше, чтобы удалить все фотографии со своего планшета.
Имейте в виду, что если вы решите удалить фотографии из раздела "Недавно удаленные", это действие нельзя будет отменить. В противном случае ваши фотографии будут храниться в этой папке в течение 30 дней, что даст вам время передумать, если вы решите вернуть какую-либо фотографию назад.
Кроме того, если вы создадите резервную копию своих фотографий в iCloud, они исчезнут из вашего облачного хранилища, как только будут удалены с вашего телефона. Технически вы можете обойти это, отключив хранилище фотографий iCloud перед удалением фотографий, но как только вы повторно активируете эту функцию, эти фотографии немедленно исчезнут.
Как на iPhone удалить все фотографии определенного человека, по типу файла или по местоположению
Вы можете массово удалять все свои старые скриншоты
Удаление всех ваших фотографий с iPhone - дело серьёзное. Возможно, вы хотите удалить много старых фотографий, которые вам больше не нужны, но при этом, сохранить некоторые из них. В этом случае есть несколько простых способов удаления фотографий по определенным категориям.
Искусственный интеллект от Apple довольно хорошо распознает повторяющиеся лица на ваших фотографиях, поэтому вы можете легко удалить все фотографии, в которых присутствует один и тот же человек, которого вы бы предпочли забыть.
Коснитесь вкладки "Поиск", и вы увидите снимки наиболее часто фотографируемых людей; или проверьте раздел "Люди и места" на вкладке "Альбомы". Выберите человека, фотографии с которым вы не желаете больше видеть, затем нажмите "Просмотреть все". Затем вы можете выбрать и удалить их тем же способом, что и раньше.
Вы можете сделать то же самое с определенными местами, при условии, что ваши фотографии имеют геотеги; просто нажмите "Поиск", коснитесь одного из автоматически созданных мест, затем выберите "Просмотреть все", чтобы найти, выбрать и удалить, то что вам необходимо.
Наконец, вы можете произвести удаление по категориям. Прокрутите вкладку "Альбомы" вниз, где вы сможете массово удалить все свои старые скриншоты, ранее скрытые фотографии, неудачные селфи или другие виды категорий снимков.
Использование компьютера Mac для удаления всех фотографий с вашего iPhone
Удалив свои фотографии на Macbook или iMac, они также исчезнут с вашего iPhone
Если вам нравится работа экосистемы Apple, вы наверняка используете компьютер Mac наряду с iPhone, поэтому вы можете воспользоваться возможностями облачного сервиса iCloud, благодаря которому,любые изменения в вашей библиотеке фотографий на Mac будут также отображаться и на вашем iPhone.
Это означает, что если вы удалите свою библиотеку фотографий на Macbook или iMac, они исчезнут с вашего iPhone - пока оба устройства связаны с вашей библиотекой фотографий iCloud.
Перейдите в приложение "Фото" на Mac, откройте вкладку "Библиотека" и щелкните любую фотографию. Нажмите ⌘+A, чтобы выбрать их все. Нажмите Backspace, затем нажмите Return, когда вас спросят, уверены ли вы, что хотите удалить их все.
При этом вся ваша библиотека фотографий будет отправлена на вкладку "Недавно удаленные". Откройте эту вкладку, снова нажмите ⌘+A, затем удалите их раз и навсегда.
Вуаля, все эти фотографии исчезли, и вы освободили драгоценное место на своем iPhone, iPad, Mac и в учетной записи iCloud одновременно. Пришла пора создавать новые воспоминания!
Активируйте PUSH уведомления в браузер
Отключите PUSH уведомления в браузер
Понравилась статья? Подпишитесь на наш телеграм-канал
Рекомендуемые статьи
При эндоскопическом исследовании в случае бронхоэктазов в стадии ремиссии выявляется
частично диффузный бронхит I степени воспаления
Активируйте PUSH уведомления в браузер
Отключите PUSH уведомления в браузер
- О нас
- Правовые вопросы
- Политика
обработки персональных
данных EndoExpert.ru - Связаться с нами
- Стать партнером
© 2016-2022 EndoExpert.ru

Вы находитесь в разделе предназначенном только для специалистов (раздел для пациентов по ссылке). Пожалуйста, внимательно прочитайте полные условия использования и подтвердите, что Вы являетесь медицинским или фармацевтическим работником или студентом медицинского образовательного учреждения и подтверждаете своё понимание и согласие с тем, что применение рецептурных препаратов, обращение за той или иной медицинской услугой, равно как и ее выполнение, использование медицинских изделий, выбор метода профилактики, диагностики, лечения, медицинской реабилитации, равно как и их применение, возможны только после предварительной консультации со специалистом. Мы используем файлы cookie, чтобы предложить Вам лучший опыт взаимодействия. Файлы cookie позволяют адаптировать веб-сайты к вашим интересам и предпочтениям.
Я прочитал и настоящим принимаю вышеизложенное, хочу продолжить ознакомление с размещенной на данном сайте информацией для специалистов.
Побудьте с нами пару минут.
За это предлагаем Вам Онлайн игру из нашего детства:


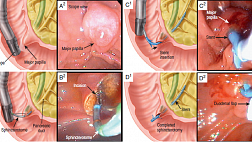










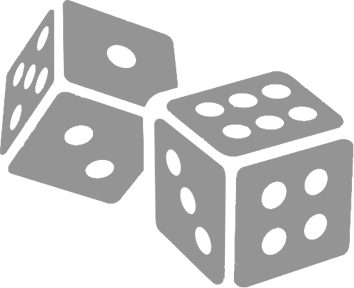
.jpg)

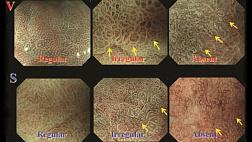



.png)








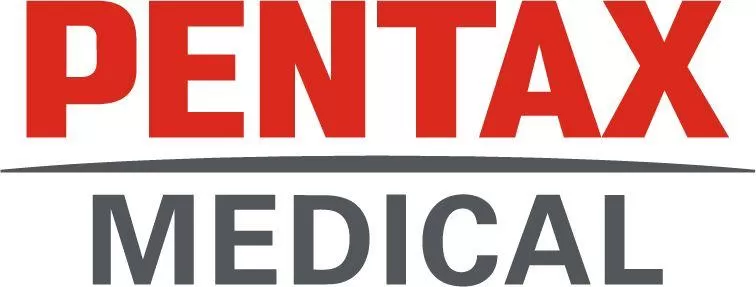


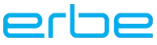
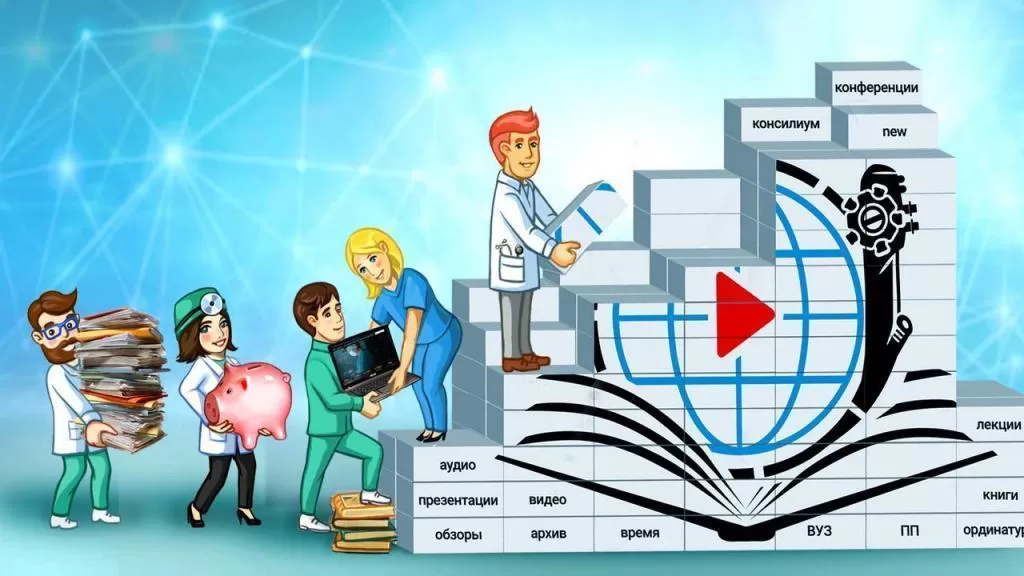
Комментарии